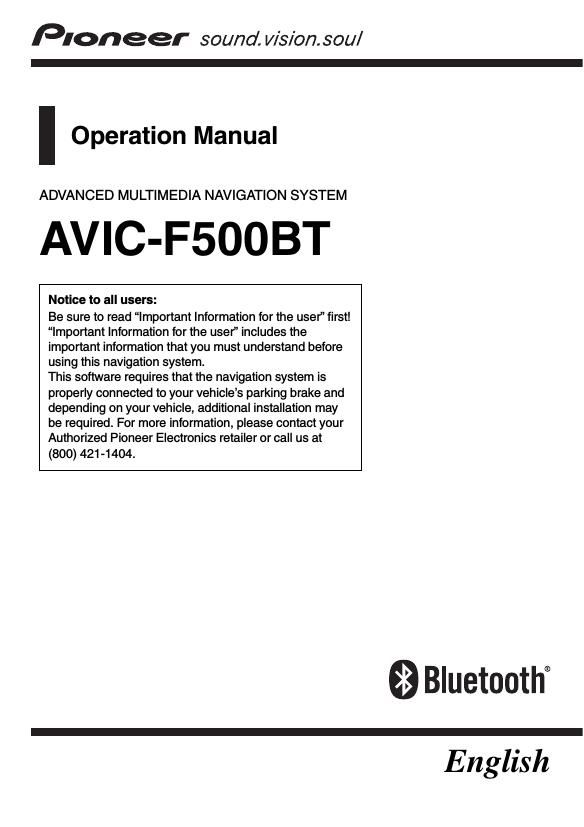Pioneer AVIC F500BT Owners Manual
This is the 129 pages manual for Pioneer AVIC F500BT Owners Manual.
Read or download the pdf for free. If you want to contribute, please upload pdfs to audioservicemanuals.wetransfer.com.
Page: 1 / 129