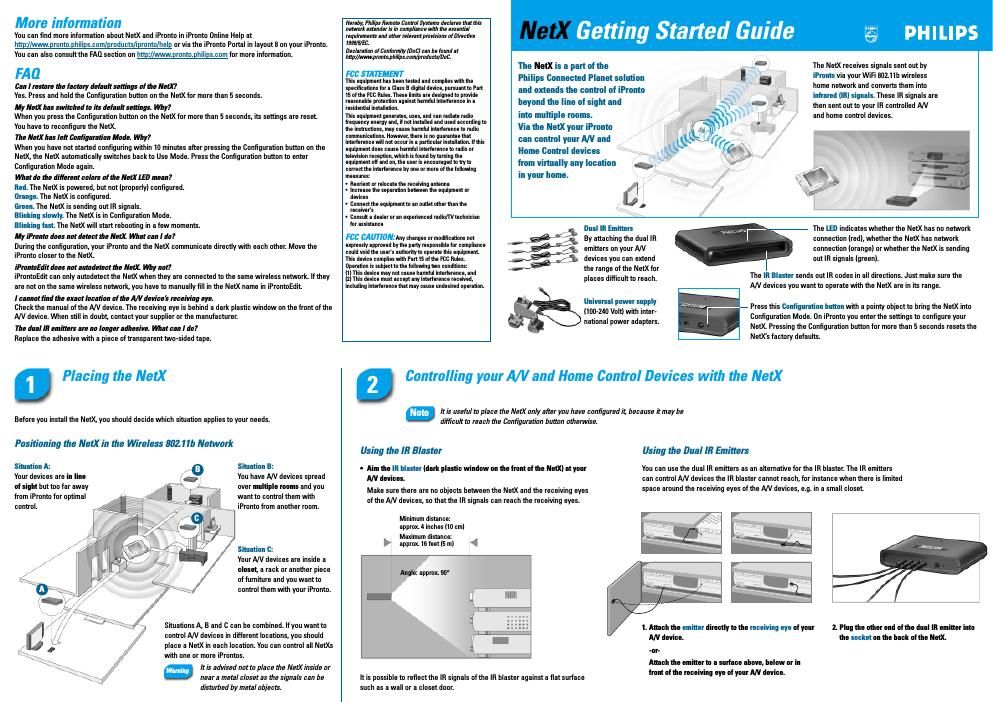Philips ntx 6400 owners manual
This is the 2 pages manual for philips ntx 6400 owners manual.
Read or download the pdf for free. If you want to contribute, please upload pdfs to audioservicemanuals.wetransfer.com.
Page: 1 / 2