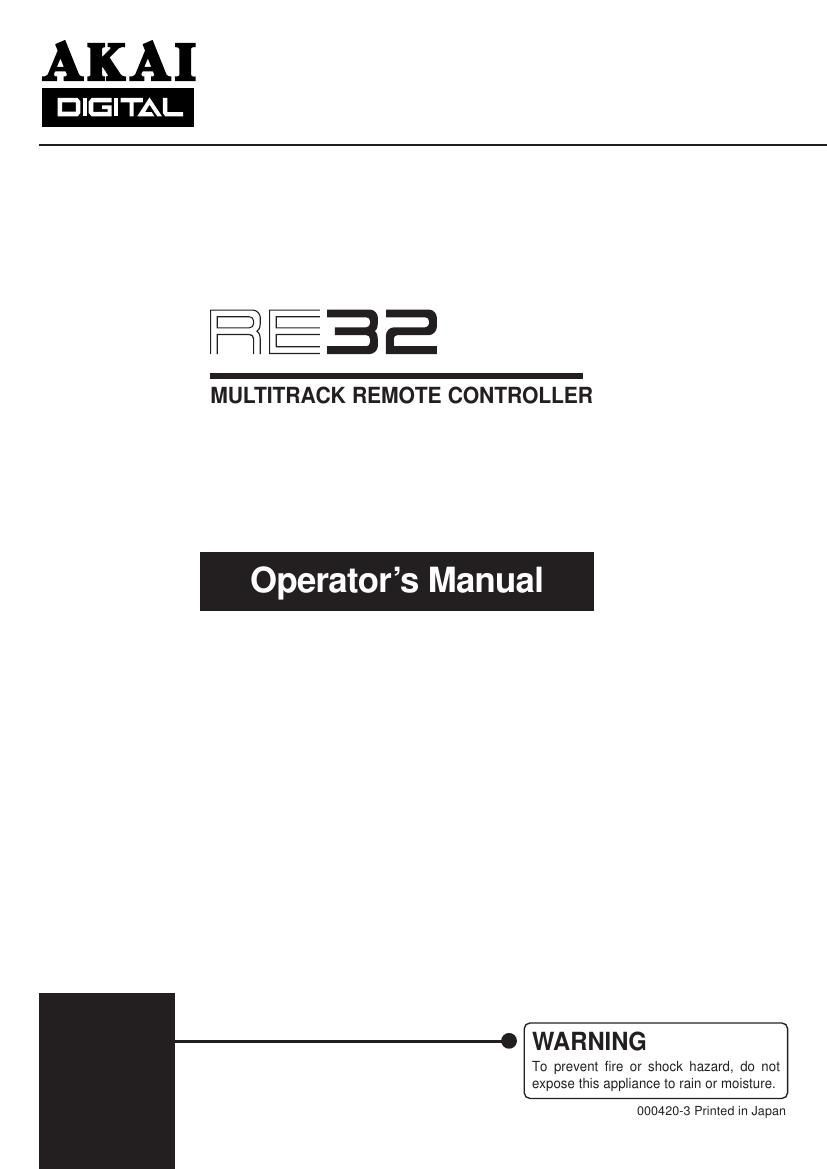Akai RE 32 Service Manual
This is the 192 pages manual for Akai RE 32 Service Manual.
Read or download the pdf for free. If you want to contribute, please upload pdfs to audioservicemanuals.wetransfer.com.
Page: 1 / 192